
회사에서 엑셀을 사용하다 보면 날짜 형식을 바꿔야 할 때가 종종 생깁니다. 특히 YYYYMMDD 형식을 날짜 서식(YYYY-MM-DD)으로 변환하거나 그 반대로 변환하는 경우가 많습니다. 이번 글에서는 엑셀에서 이러한 변환을 수행하기 위해 사용할 수 있는 함수인 DATE, TEXT, DATEVALUE를 소개하고, 이 함수들을 활용하여 날짜 형식을 변환하겠습니다.
#1. 사용할 함수 소개: DATE, DATEVALUE, TEXT
이번 글에서 활용할 함수는 DATE, TEXT, DATEVALUE입니다.
- DATE 함수: 연도, 월, 일 값을 입력하여 날짜를 반환합니다. 예를 들어, DATE(2023, 6, 15)는 2023-06-15라는 날짜 값을 반환합니다.
- DATEVALUE 함수: 텍스트 형식의 날짜를 실제 날짜로 변환합니다. 예를 들어, DATEVALUE("2023-06-15")는 날짜 서식으로 2023-06-15라는 날짜 값을 반환합니다.
- TEXT 함수: 숫자나 날짜, 텍스트를 특정한 서식의 텍스트로 변환할 때 사용됩니다.
#2. YYYYMMDD 형식을 날짜 서식(YYYY-MM-DD)으로 변환하기

▲ 위의 사진처럼 YYYYMMDD 형식의 20220202 데이터를 2022-02-02으로 변환해 보겠습니다.
방법 1) DATE 함수와 LEFT, MID, RIGHT 함수 사용하기

▲=DATE(LEFT(B3,4),MID(B3,5,2),RIGHT(B3,2))
- LEFT(B3, 4): B3 셀의 왼쪽에서 4자리(연도, 2022)를 추출합니다.
- MID(B3, 5, 2): B3 셀의 다섯 번째 자리에서 두 자리(02)를 추출합니다.
- RIGHT(B3, 2): B3 셀의 오른쪽에서 2자리(02)를 추출합니다.
방법 2) DATEVALUE 함수 TEXT함수 사용하기
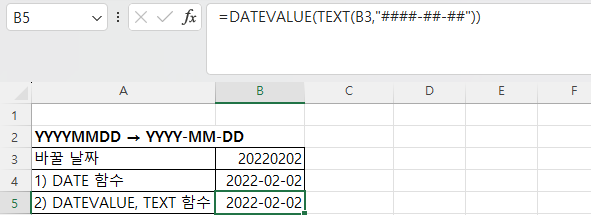
▲DATEVALUE(TEXT(B3,"####-##-##"))
TEXT (B3,"####-##-##")은 B3셀의 값을 "2022-02-02"라는 텍스트 형식의 데이터로 변환합니다.
따라서 DATEVALUE(TEXT(B3,"####-##-##"))은 DATEVALUE("2022-02-02")와 동일하므로,
2022-02-02라는 날짜 형식의 데이터를 반환합니다.
#3. 날짜 서식(YYYY-MM-DD)를 YYYYMMDD 형식으로 바꾸기

▲ 위의 사진처럼 YYYY-MM-DD 날짜 형식의 2022-02-02 데이터를 20220202로 변환해 보겠습니다.
=TEXT(B8, "YYYYMMDD")
이 수식은 셀 B8에 있는 날짜 2022-02-02를 YYYYMMDD 형식의 20220202 텍스트로 변환합니다.
'엑셀, VBA, 파워쿼리 > 엑셀 스프레드시트' 카테고리의 다른 글
| [엑셀 함수] SUBTOTAL로 필터링된 데이터만 계산하기 (0) | 2024.06.17 |
|---|---|
| [엑셀 함수] COUNTIF와 비교연산자 함께 사용하기 (x보다 큰 값의 개수 구하기 등) (0) | 2024.06.05 |
| [엑셀] INDIRECT 함수와 테이블 함께 쓰기 (0) | 2024.04.16 |
| [엑셀] 특정 셀이나 범위를 참조하는 INDIRECT 함수의 기초 사용법 (0) | 2024.02.18 |
| [엑셀] 이동하기 옵션 (Ctrl + G)로 빈 셀만 선택하기 (0) | 2023.10.22 |




댓글