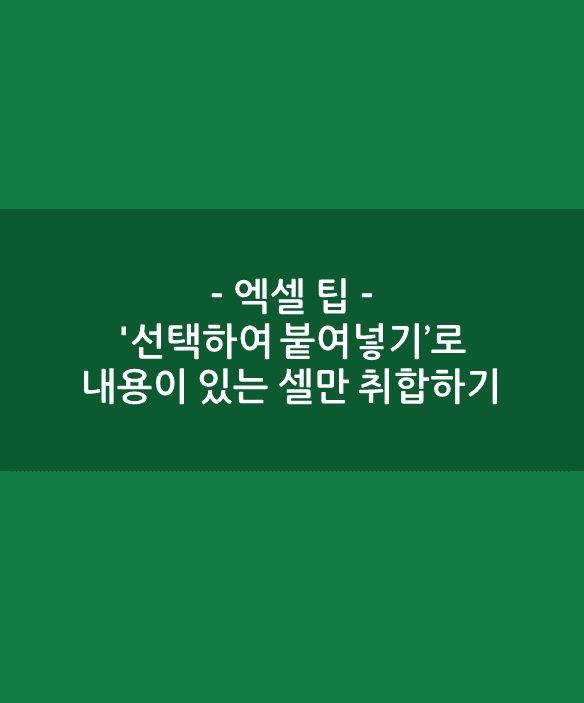
업무를 하다 보면 한 자료를 여러 사람이나 여러 팀이 각자 다른 부분을 작성한 후 취합할 때가 있는데요. 이때 유용한 기능이 '선택하여 붙여넣기'붙여 넣기' 중 '내용이 있는 셀만 붙여 넣기'입니다.
1. 상황 가정: 팀별 매출 목표를 동일한 양식으로 각 팀에 요청한 상황
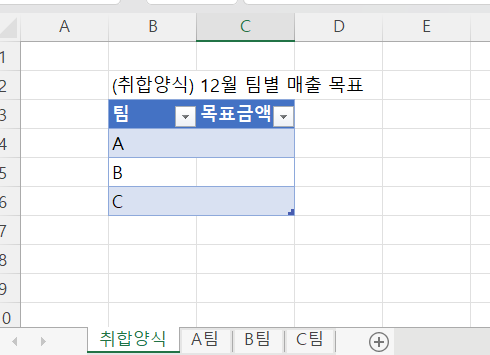
12월 팀별 매출 목표를 취합하는 상황입니다. 위의 사진처럼 양식을 만들어서 각 팀에 배포를 할 것입니다.
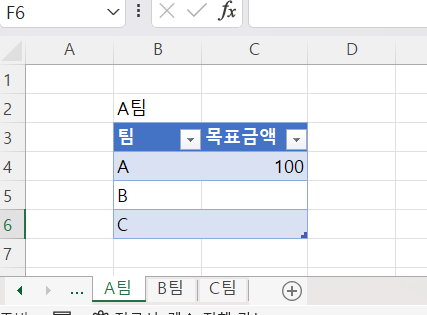
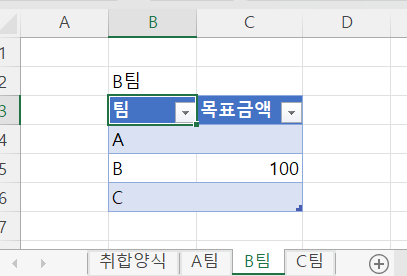
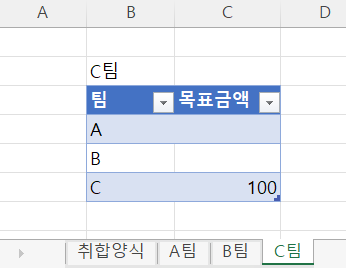
그리고 A, B, C 팀은 자신의 팀 매출 목표만 기입해서 회신한다고 가정해 봅시다.
2. '선택하여 붙여넣기' 기능으로 '내용 있는 셀만 붙여 넣기' 사용 방법
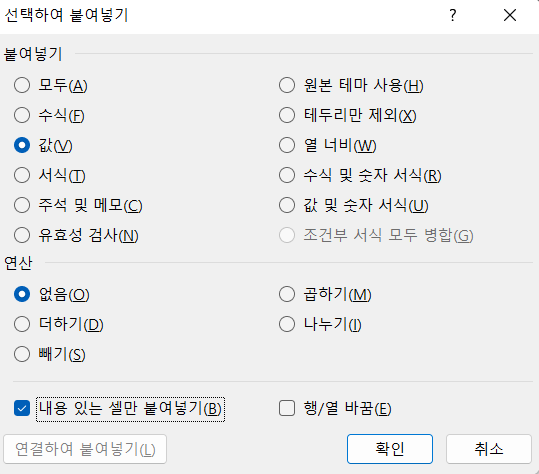
'내용 있는 셀만 붙여넣기' 기능을 사용하는 방법은 아래와 같습니다.
1) 복사 후 단축키 Ctrl + Alt + V를 눌러줍니다.
2) 팝업창에서 '붙여넣기'에서 '값'을 클릭하고, '내용 있는 셀만 붙여넣기'을 클릭합니다.
만약에 선택하여 붙여넣기붙여 넣기 중 '내용 있는 셀만 붙여 넣기'를 활용하지 않는다면, 일일이 각 팀의 목표금액을 찾아서 복사 후, 올바른 행에 붙여 넣기를 해야 합니다. 예시처럼 팀이 3개만 있다면 시간이 별로 안걸리겠지만, 자료의 행이나 열이 많을수록 시간이 오래 걸릴 것입니다.
하지만 '내용 있는 셀만 붙여넣기' 기능을 활용하면, 편하게 각 팀의 표 전체를 복사 후 붙여 넣기만 하면 됩니다. 왜냐하면, '내용 있는 셀만 붙여 넣기' 기능을 활용하면, 복사한 영역 중 빈 셀은 붙여넣지 않아 원본 셀의 내용이 그대로 남기 때문입니다.
3. '내용 있는 셀만 붙여넣기' 사용해보기
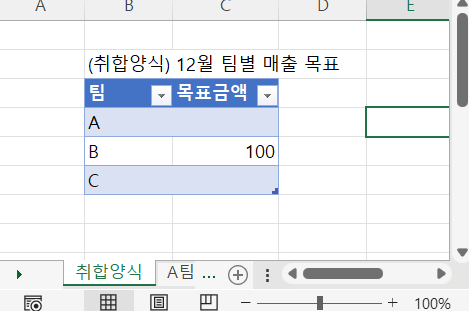
위의 사진처럼 B팀이 가장 먼저 자료를 회신해 취합 자료에 B팀 목표 금액을 이미 기입한 상태라고 가정해봅시다.

위의 사진처럼 '내용 있는 셀만 붙여넣기' 기능을 활용하면 A팀 자료에는 B팀 목표 금액이 빈 셀임에도 불구하고,
취합 양식의 B팀 목표 금액을 지우지 않고 A팀 목표금액 '100'이 붙여 넣어집니다.
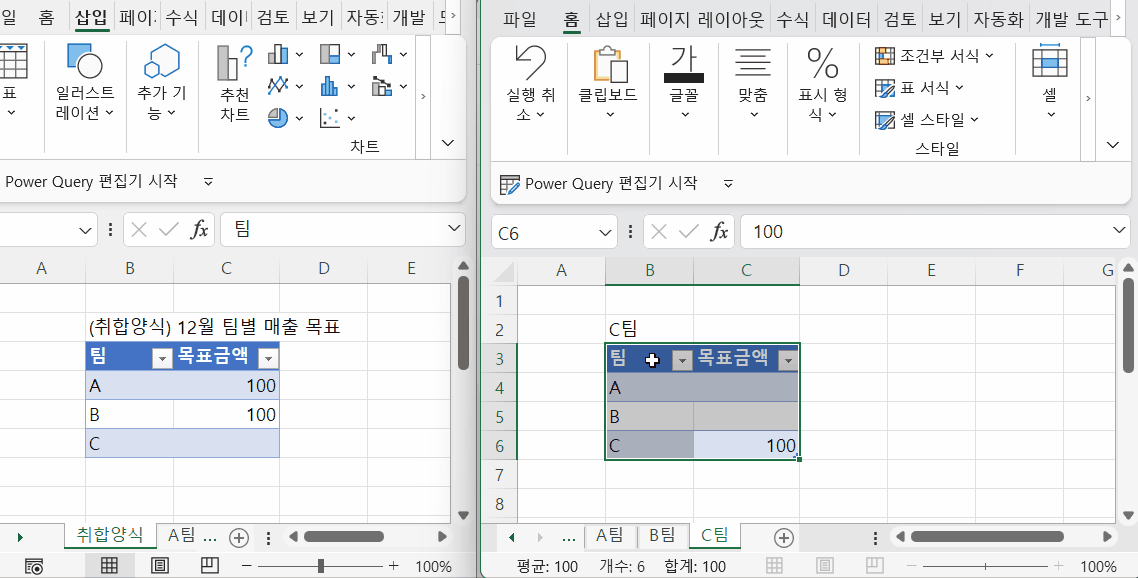
마찬가지로 C팀의 목표 금액도 '내용 있는 셀만 붙여넣기' 으로 마저 붙여 넣어보겠습니다.
4. 주의 사항
단, 주의사항이 있습니다.
먼저 A, B, C 팀이 다른 팀 목표 금액을 공란으로 놔야 합니다. 만약에 다른 팀 금액이 빈 셀이 아니라면, 잘못된 값도 붙여 넣어지기 때문입니다.
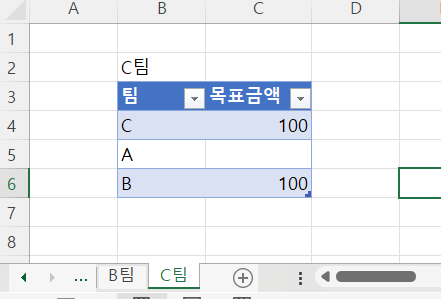
또한, A, B, C 팀이 원본 취합 양식의 틀을 그대로 둬야 합니다. 만약에 위의 사진처럼 C팀이 자신의 팀을 가장 첫 번째 행으로 임의로 행 순서를 바꿔 놓는다면, '내용 있는 셀만 붙여 넣기'를 하면 팀 열의 값들도 C팀의 표처럼 덮어 씌워집니다.
관련 글
[파워쿼리] 한 개의 파일 내 여러 데이터 합치기 (VLOOKUP 상위호환)
[엑셀 팁] '선택하여 붙여넣기'로 여러셀 숫자 단위 한번에 바꾸기
[엑셀 VBA 코딩] 시트 값복사/모든 시트 값복사 매크로 VB 코드 해석: For 구문 등
[엑셀 VBA/매크로] 매크로 기록과 VB 편집기 (값복사 매크로 첨부)
'엑셀, VBA, 파워쿼리 > 엑셀 스프레드시트' 카테고리의 다른 글
| [엑셀 함수] COUNT 함수의 종류 #2 COUNTIF, COUNTIFS (0) | 2023.01.03 |
|---|---|
| [엑셀 함수] COUNT 함수의 종류 #1 COUNT, COUNTA, COUNTBLANK (0) | 2022.12.18 |
| [엑셀 팁] '새 창' 기능으로 하나의 엑셀파일을 여러 개 창으로 보기 (2) | 2022.10.27 |
| [엑셀 팁] '수식 표시 기능'으로 셀에 입력된 수식 확인하기 (단축키 Ctrl + ' ) (0) | 2022.10.25 |
| [엑셀 함수] OFFSET으로 연 누적 실적 구하기 (OFFSET 동적범위) (2) | 2022.10.24 |




댓글