
회사에서 보고 업무를 하다 보면 숫자 단위를 바꿔야할 때가 있습니다. 가령, 금액을 원 단위에서 백만 원 혹은 억 원으로 바꿔야 하는 경우가 있습니다. 이런 경우에 '선택하여 붙여넣기(단축키: Ctrl + Alt + V)'를 활용하면 여러 셀들의 숫자 단위를 한 번에 바꿀 수 있습니다.
1. 상황 가정: 원 → 백만원으로 단위 수정

위의 사진처럼 A, B, C 상품의 월별 매출 계획이 원 단위로 기입되어 있는 상황인데, 직장 상사가 백만 원 단위로 수정 요청했다고 가정해봅시다. 만약에 선택하여 붙여넣기 기능을 사용하지 않는다면, 표를 새로 만들거나 매크로를 활용해야 할 것입니다.
2. '선택하여 붙여넣기' 기능으로 여러 셀을 한 번에 백만으로 나누기
1) 아무 셀에 백만원 입력 후 복사

우선, 아무 셀에나 숫자 백만을 기입한 후, 복사해줍니다.
2) 나누고 싶은 범위 드래그 후 '선택하여 붙여넣기(Ctrl + Alt + V)'
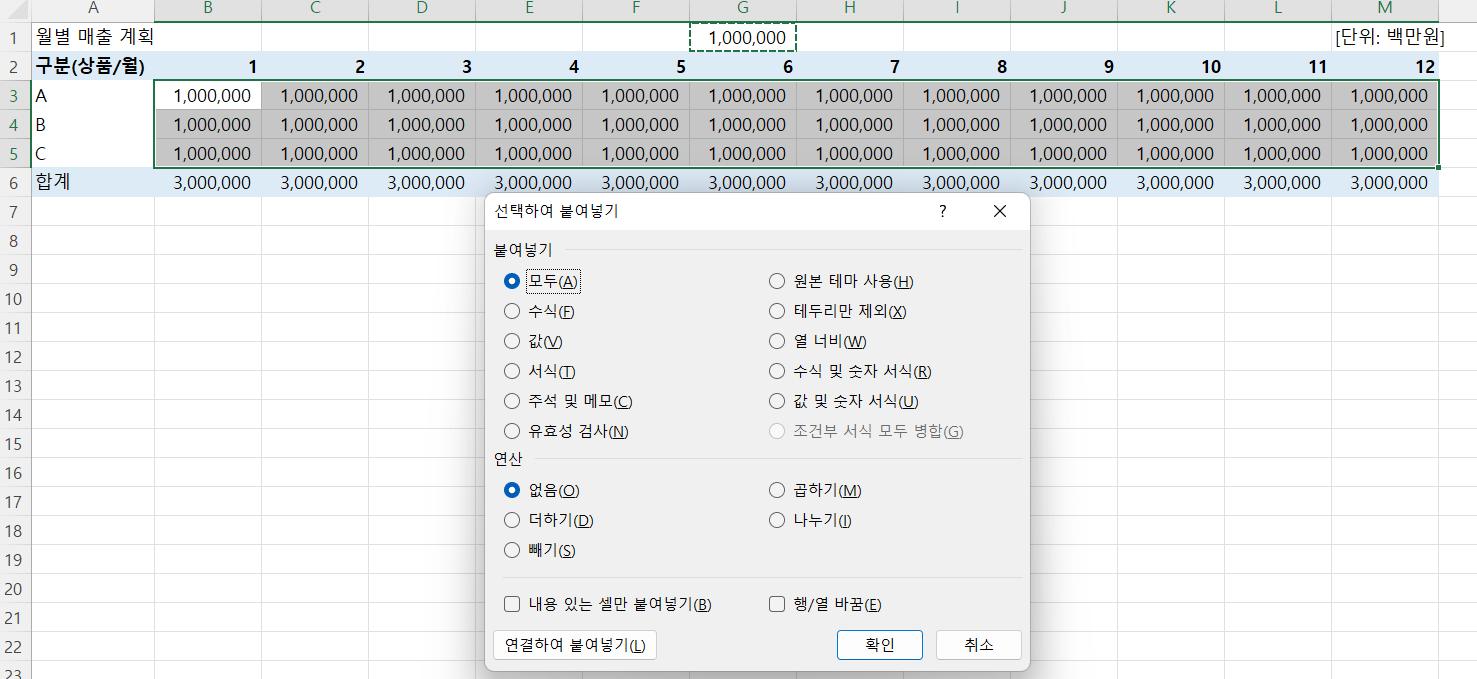
백만으로 나누고 싶은 범위를 드래그 후 우클릭>'선택하여 붙여넣기'를 클릭하거나 단축키 Ctrl + Alt + V를 눌러줍니다. 그러면 위의 사진처럼 팝업창이 생깁니다. 합계 행은 SUM함수가 들어있어 백만으로 나눌 범위에서 제외했습니다.
3) 연산 > '나누기' 선택 후 '확인' 클릭
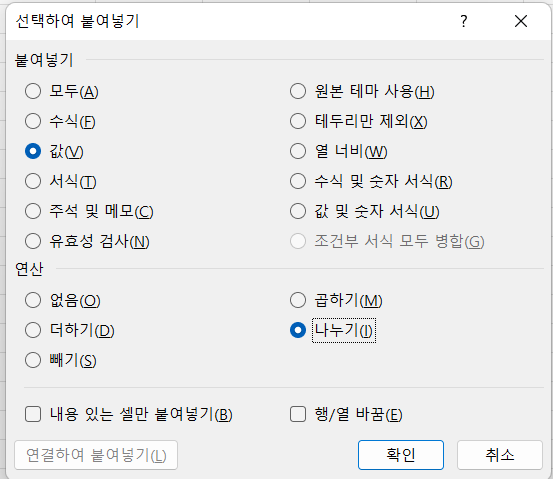
팝업창에서 연산 옵션 중 '나누기'를 선택 후 확인을 눌러줍니다.
참고로, 저는 붙여넣기 옵션 중 '값'도 선택해주는 것을 추천드립니다. 왜냐하면, 붙여넣기 옵션을 '모두'로 할 경우 테두리, 폰트, 글자 크기 등 복사한 셀의 서식까지 붙여넣기 때문에, 보고하려던 디자인이 변경될 수도 있기 때문입니다.
4) 선택하여 붙여넣기 결과

연산>나누기로 선택하여 붙여넣기 한 결과, 위의 사진처럼 A, B, C의 월별 매출 계획이 백만 단위로 나눠진 것을 알 수 있습니다.
3. 참고사항: 선택하여 붙여넣기는 수식도 수정
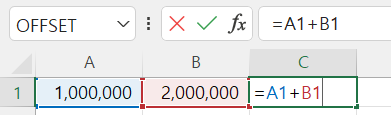
위의 사진처럼 C1셀에 A1+B1이라는 수식이 적혀있는 상황을 가정해봅시다.
백만을 복사한 후 C1셀을 '선택하여 붙여넣기'로 나눠보겠습니다.
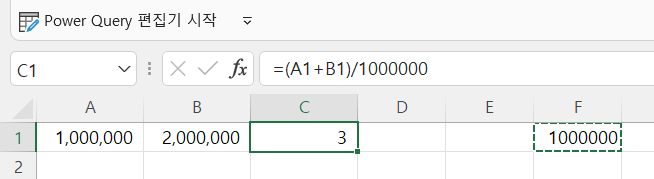
선택하여 붙여넣기 결과, C1의 수식이 (A1+B1)/1000000으로 수정됐습니다.
관련 글
[파워쿼리] 한 개의 파일 내 여러 데이터 합치기 (VLOOKUP 상위호환)
[회사에서 많이 쓰이는 엑셀 함수] IF 함수 소개 및 사용법 #1
[엑셀 VBA 코딩] 시트 값복사/모든 시트 값복사 매크로 VB 코드 해석: For 구문 등
[엑셀 VBA/매크로] 매크로 기록과 VB 편집기 (값복사 매크로 첨부)
'엑셀, VBA, 파워쿼리 > 엑셀 스프레드시트' 카테고리의 다른 글
| [엑셀 팁] '수식 표시 기능'으로 셀에 입력된 수식 확인하기 (단축키 Ctrl + ' ) (0) | 2022.10.25 |
|---|---|
| [엑셀 함수] OFFSET으로 연 누적 실적 구하기 (OFFSET 동적범위) (2) | 2022.10.24 |
| [엑셀 함수] OFFSET 함수로 범위 반환하기 (0) | 2022.10.09 |
| [엑셀 함수] OFFSET 함수의 개념 이해하기 (0) | 2022.10.05 |
| [회사에서 많이 쓰이는 엑셀 함수]#3 IF함수 중첩 (vs VLOOKUP) (0) | 2022.09.24 |




댓글