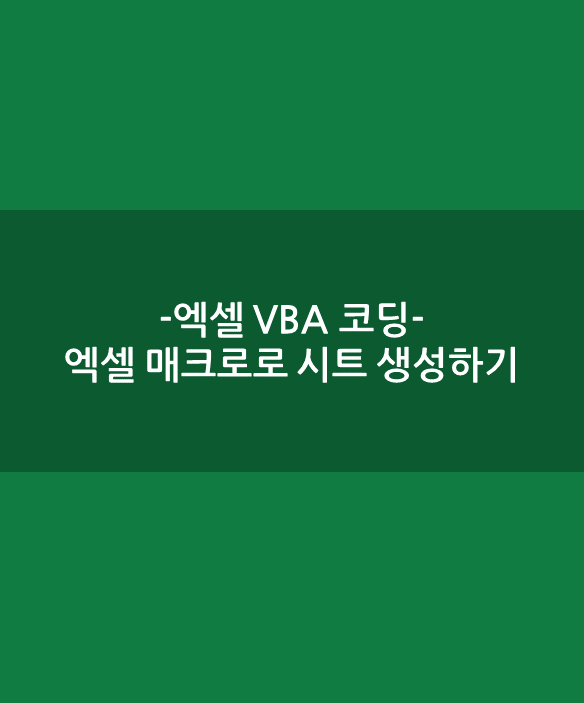
엑셀 매크로로 시트를 생성하는 방법을 매크로 기록부터 시작해서 코딩하는 법까지 소개해 드리겠습니다.
▼원하는 이름으로 시트 생성하는 매크로는 아래의 글을 참고해주세요.
[VBA 매크로] 원하는 이름으로 엑셀시트 생성하기 [Cells(행,열) 버전]
※'엑셀 매크로로 시트 생성하기'를 먼저 보시면 이해하는데 도움이 될 것입니다. [엑셀 VBA 코딩] 엑셀 매크로로 시트 생성하기 이번 글에서는 엑셀 매크로로 시트를 생성하는 방법을 매크로 기
writingpjt.tistory.com
시트 생성하는 매크로 기록해보기
▼매크로 기록하는 방법 및 매크로 저장/불러오기 기능에 대해서는 아래 글을 읽어보시길 바랍니다.
[엑셀 VBA/매크로] 매크로 기록과 VB 편집기 (값복사 매크로 첨부)
이번 글에서는 '매크로 기록' 기능을 소개하고, 이를 간단히 활용하여 시트를 값 복사하는 매크로를 만들어 보겠습니다. 그리고 VB 편집기를 통해 기록된 매크로를 편집하고, 매크로 자체만 저장
writingpjt.tistory.com
1) 매크로 기록 시작하기

개발 도구 탭 > 매크로 기록 버튼 (혹은 엑셀 좌측 하단의 기록 버튼)을 클릭하시면 매크로 기록 팝업창이 생성됩니다. 매크로 이름을 설정하시고 확인 누르면 그때부터 매크로 기록이 시작됩니다.
2) 시트 생성하기 > 기록 중지 버튼
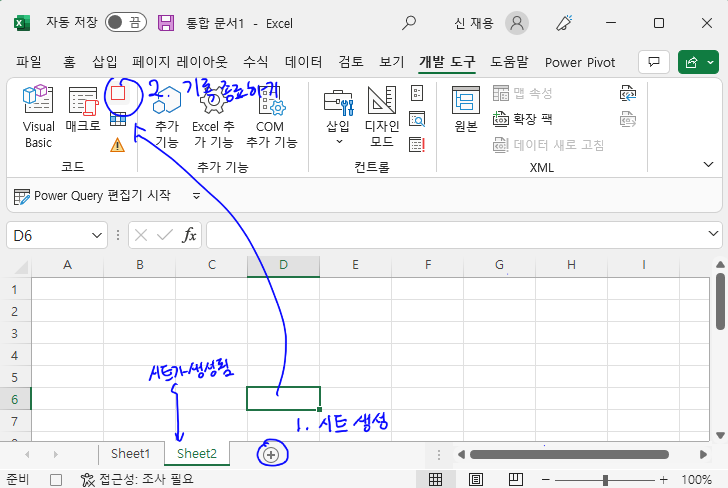
▲엑셀 하단에서 + 버튼을 눌러 시트를 생성해 줍니다. 그 후 개발도구 탭 > 기록 중지 버튼 (□)을 클릭하여 기록을 종료해 줍니다.
3) VB 편집기에서 코드 확인해보기
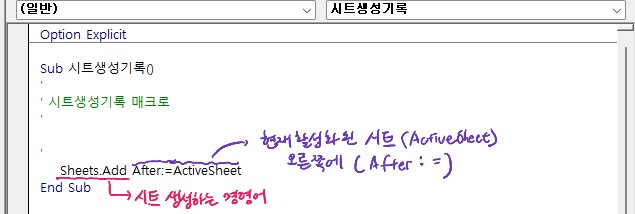
▲단축키 ALT+F11를 통해 VB 편집기를 열어보면, 기록된 매크로 코드를 볼 수 있습니다.
위의 코드를 해석해보면,
- 'Sheets.Add' 는 시트를 생성하는 명령어이고,
- 'After:= ~' 는 '~ 오른쪽에'라는 뜻으로 생성 위치를 결정해주는 명령어입니다.
반대로, before:= 는 왼쪽에 생성하라고 명령해줍니다.
- 'ActiveSheet'은 현재 활성화된 시트를 의미합니다.
기록된 매크로 코드 편집해서 여러 개 시트 한 번에 생성하기 (기초단계 버전)
1) 매크로 코드 편집하기 (i 변수 선언, For 구문만 추가)
코드를 매크로 파일과 텍스트 파일로 공유드립니다.
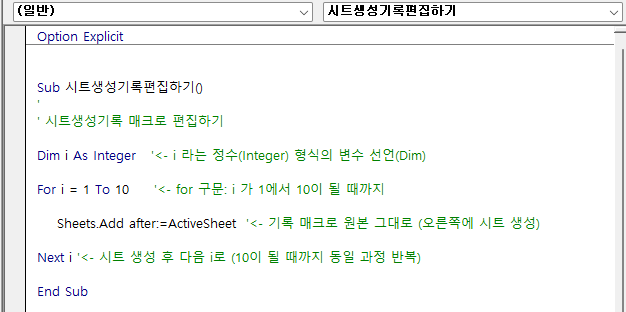
▲기존 기록 매크로에 위의 사진처럼 For 구문만 추가하여 여러 개의 시트를 한 번에 생성할 수 있습니다. 위의 예시 경우 For i = 1 to 10이기 때문에, 10개의 시트가 새롭게 생성됩니다.
2) 매크로 실행해보기
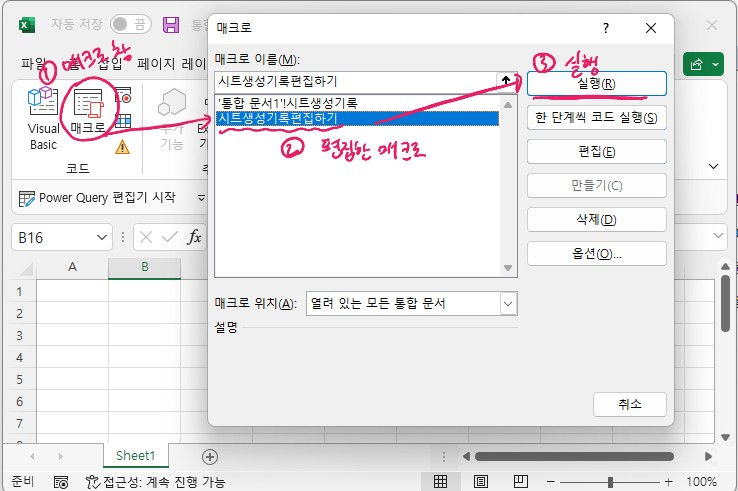
▲개발도구 탭>매크로> 편집한 매크로를 실행해 봅니다.
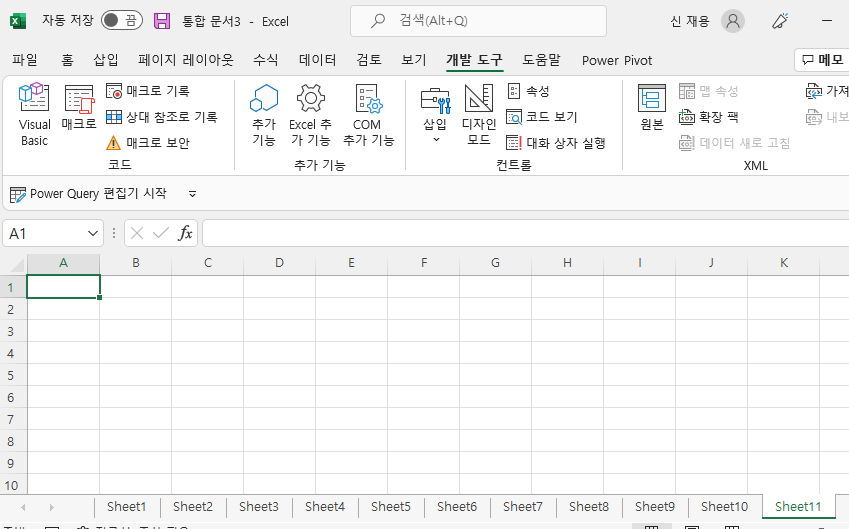
▲실행결과 10개의 시트가 추가되어 총 11개의 시트가 있음을 확인할 수 있습니다.
오늘 소개해드린 시트 생성 매크로는 아주 기초적인 단계의 매크로입니다.
이번 매크로에서는 생성할 시트 개수를 정했고, 시트 이름도 정해주지 않았습니다. 하지만 위의 코드에서 몇 가지만 생성 갯수나 시트 이름을 설정하여 시트를 생성할 수 있습니다. 추후 다른 글에서 더 심화된 코딩 방법을 소개해 드리겠습니다.
'엑셀, VBA, 파워쿼리, 구글스프레드 > VBA 매크로' 카테고리의 다른 글
| [엑셀 VBA 매크로] For 구문으로 엑셀 시트 이름 한번에 바꾸기 #1: Range(셀 주소) 버전 (1) | 2023.10.10 |
|---|---|
| [VBA 매크로] 원하는 이름으로 엑셀시트 생성하기 [Cells(행,열) 버전] (1) | 2023.10.10 |
| [VBA 매크로] 시트 값복사/모든 시트 값복사 매크로 VB 코드 해석: For 구문 등 (1) | 2023.10.06 |
| [VBA 매크로] 매크로 기록과 VB 편집기 (값복사 매크로 첨부) (0) | 2023.10.05 |
| [VBA 매크로] 매크로를 시작하기 전 엑셀 설정하기 (0) | 2022.12.05 |




댓글