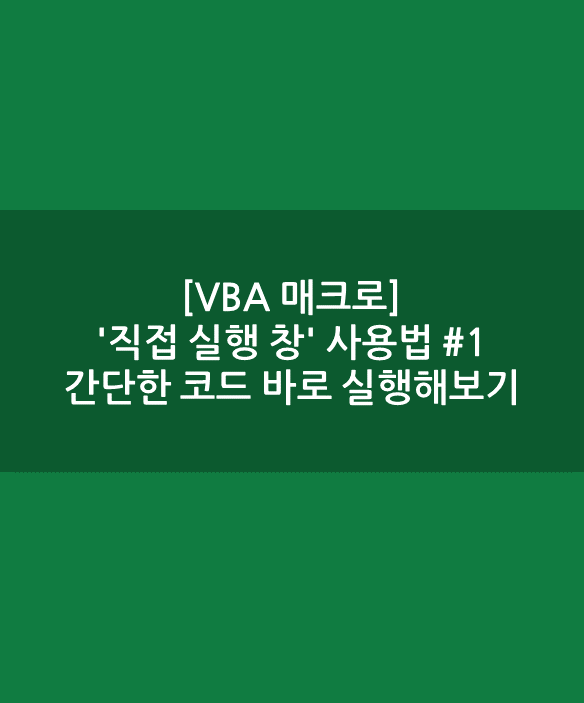
매크로를 만들다 보면 자기가 쓰려고 하는 코드를 테스트해보고 싶을 때도 있고, 오류가 발생하면 어디가 오류 발생지점인지 찾아야 할 때가 있습니다. 이때 유용한 기능이 '직접 실행 창'입니다. 오늘은 간단한 코드를 매크로를 만들지 않고 '직접 실행 창'으로 테스트해보는 방법을 소개해드리겠습니다.
'직접 실행 창' 켜보기

▲VB 편집기에서 '보기' > '직접 실행 창'을 클릭하거나 'Ctrl + G'를 통해 '직접 실행 창'을 활성화시킬 수 있습니다.
코드 직접 실행해보기
직접 실행 창에 코드를 입력하고 엔터를 치면 코드가 실행됩니다. 다만, 유의할 점은 매크로가 실행되지 않은 상태이면 변수 설정이 필요 없는 코드 한에서 정상적으로 작동합니다. 또한, 엔터를 치는 순간 작동하므로 한 줄짜리 코드만 실행 가능합니다.
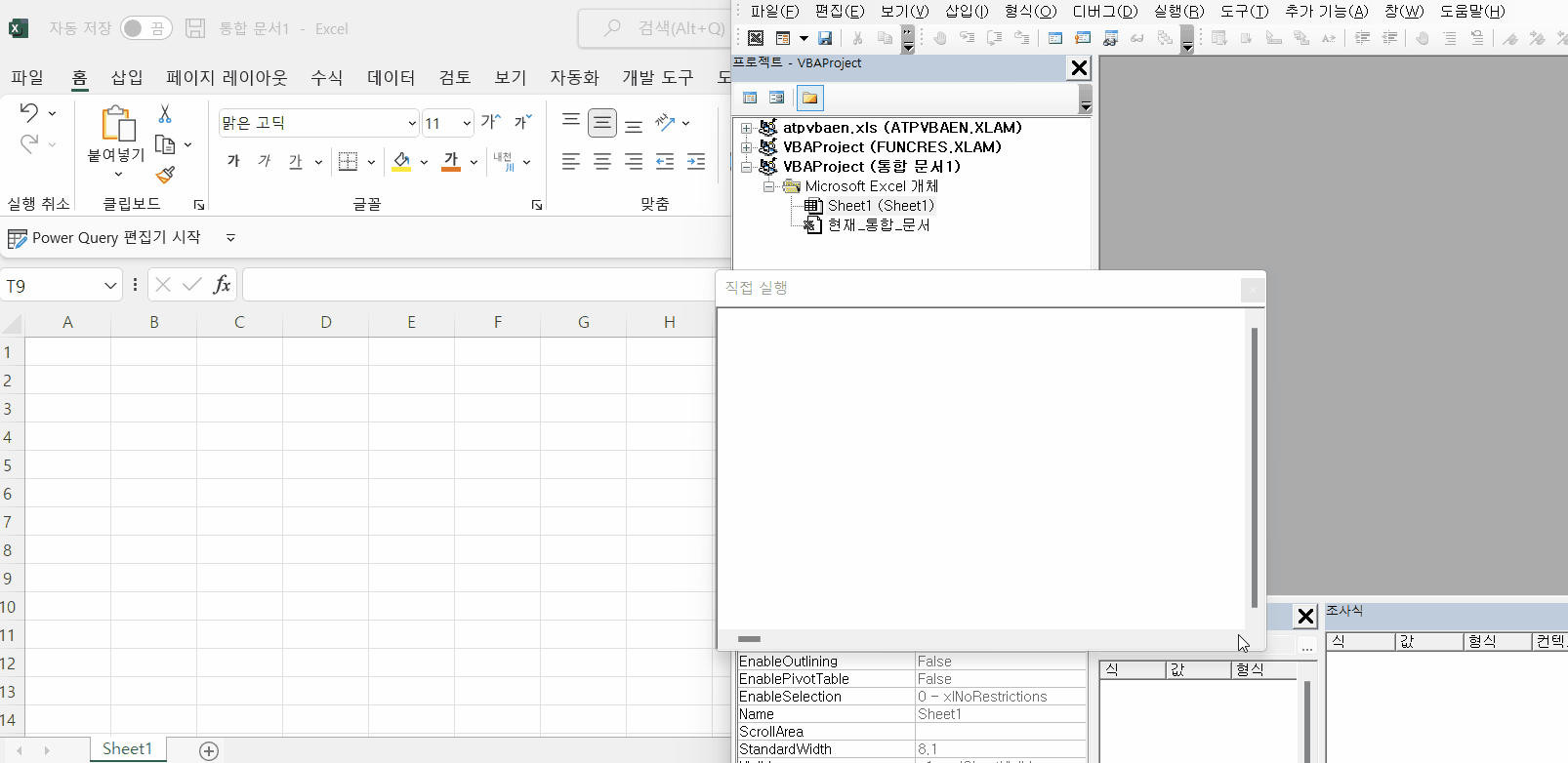
▲직접 실행 창에 시트 전체를 선택하는 코드 'Cells.Select'을 입력하고 엔터를 눌러봅니다.
그럼 위의 사진처럼 별도의 매크로를 만들지 않았는데 코드가 작동합니다.
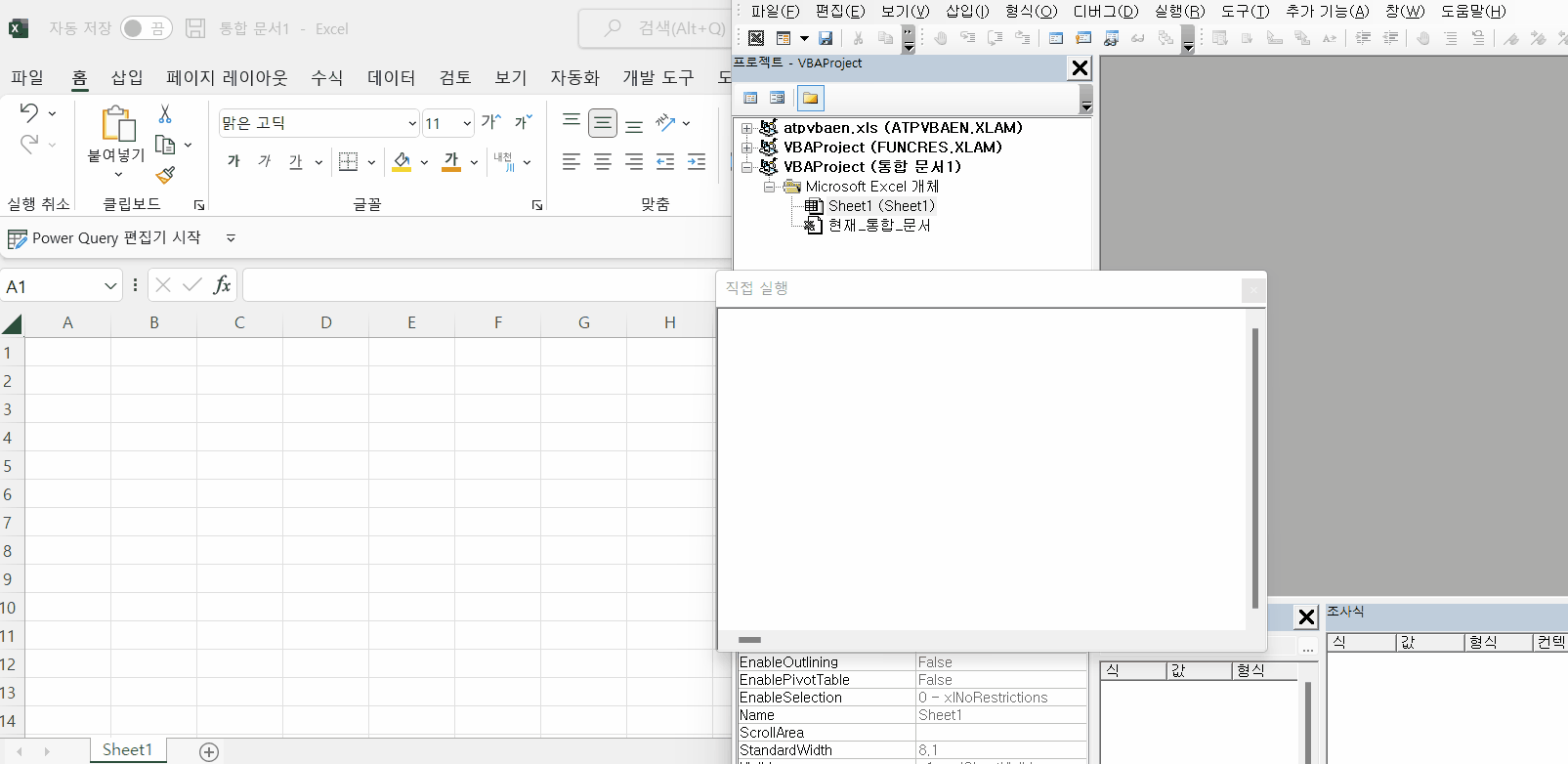
▲다른 예시로, A1셀에 1을 입력하는 코드 'Range("A1")=1'를 입력 후 엔터를 치면 A1셀에 1이 입력됩니다.
코드의 결괏값 프린트해보기
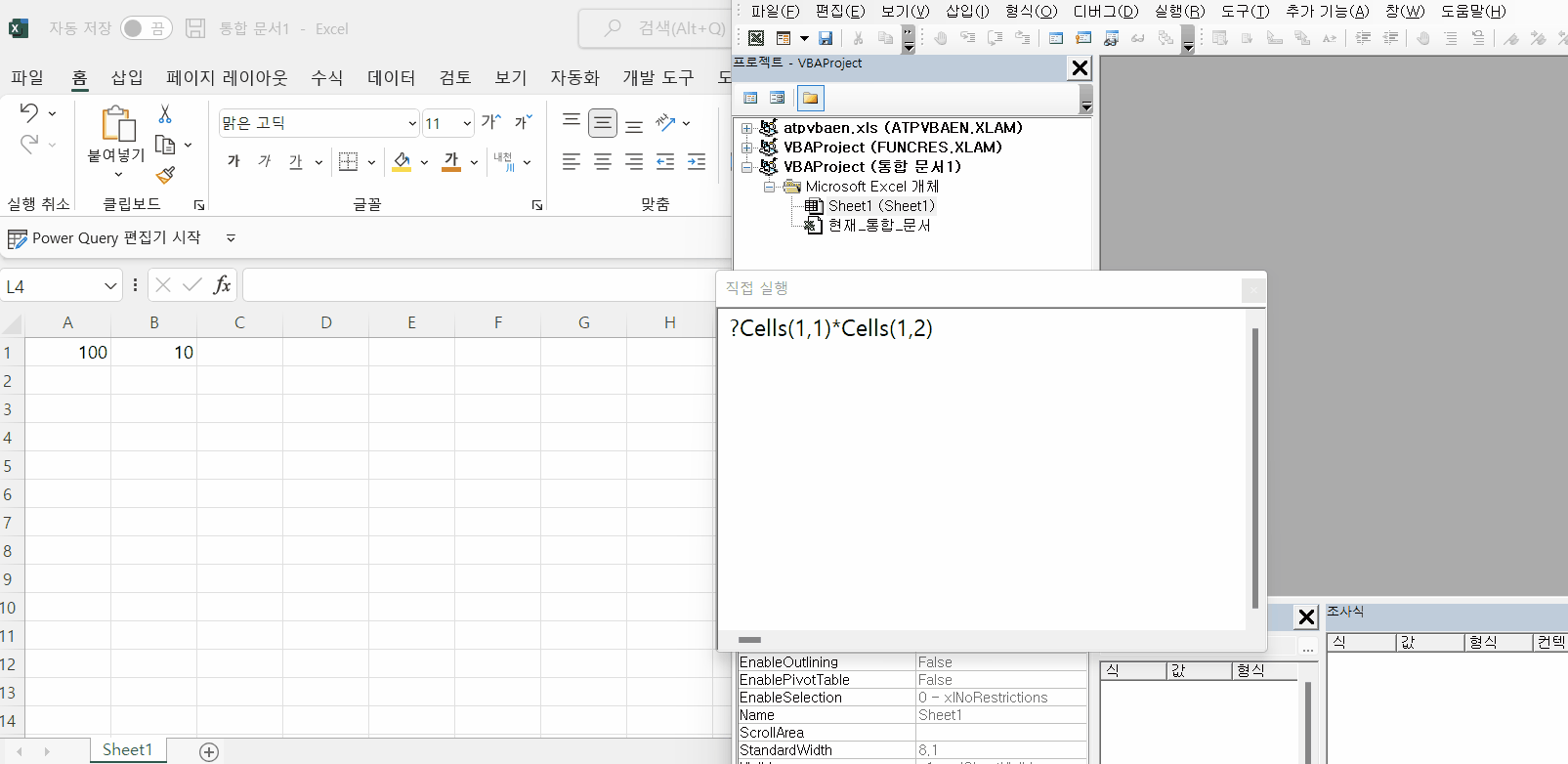
▲코드의 결괏값을 직접 실행 창에 프린트할 수 있습니다.
? 혹은 Print를 쓴 다음, 뒤에 결괏값을 알아보고 싶은 코드를 쓰고 엔터를 치면 바로 아랫줄에 결과값이 입력됩니다. 위의 사진은 A1(Cells(1,1))과 B1(Cells(1,2))에 있는 값을 곱한 값을 구해보는 예시입니다.

▲또한, 위의 사진처럼 셀의 값이 아니더라도 결과값을 프린트해볼 수 있습니다.
"안녕하세요"라는 텍스트는 엑셀 파일 어디에도 없습니다.
하지만, 위의 사진처럼 직접 실행 창에 Print나 ?를 쓰고, 문자열의 길이를 구하는 Len() 함수로 "안녕하세요"의 글자 수를 프린트할 수 있습니다.
이처럼, '직접 실행 창'을 통해서 코드의 결과값을 미리 확인해볼 수 있습니다. 처음 써보는 코드를 활용할 때 매우 유용한 기능입니다. 다음 글에서는 매크로가 작동하는 중에 직접 실행 창을 활용하는 방법에 대해 다뤄보겠습니다.
'엑셀, VBA, 파워쿼리, 구글스프레드 > VBA 매크로' 카테고리의 다른 글
| [VBA 매크로] CurrentRegion으로 데이터 영역 선택하기 (0) | 2023.10.11 |
|---|---|
| [VBA 매크로] 현재시트만 따로 저장하기 (0) | 2023.10.10 |
| [엑셀 VBA 매크로] For 구문으로 엑셀 시트 이름 한번에 바꾸기 #1: Range(셀 주소) 버전 (1) | 2023.10.10 |
| [VBA 매크로] 원하는 이름으로 엑셀시트 생성하기 [Cells(행,열) 버전] (1) | 2023.10.10 |
| [엑셀 VBA 코딩] 엑셀 매크로로 시트 생성하기 (0) | 2023.10.10 |




댓글